Introducing the Shell
Overview
Teaching: 20 min
Exercises: 10 minQuestions
What is a command shell and why would I use one?
How can I move around on my computer?
How can I see what files and directories I have?
How can I specify the location of a file or directory on my computer?
Objectives
Describe key reasons for learning shell.
Navigate your file system using the command line.
Access and read help files for
bashprograms and use help files to identify useful command options.Demonstrate the use of tab completion, and explain its advantages.
What is a shell and why should I care?
A shell is a computer program that presents a command line interface which allows you to control your computer using commands entered with a keyboard instead of controlling graphical user interfaces (GUIs) with a mouse/keyboard combination.
There are many reasons to learn about the shell.
- Many bioinformatics tools can only be used through a command line interface, or have extra capabilities in the command line version that are not available in the GUI. This is true, for example, of BLAST, which offers many advanced functions only accessible to users who know how to use a shell.
- The shell makes your work less boring. In bioinformatics you often need to do the same set of tasks with a large number of files. Learning the shell will allow you to automate those repetitive tasks and leave you free to do more exciting things.
- The shell makes your work less error-prone. When humans do the same thing a hundred different times (or even ten times), they’re likely to make a mistake. Your computer can do the same thing a thousand times with no mistakes.
- The shell makes your work more reproducible. When you carry out your work in the command-line (rather than a GUI), your computer keeps a record of every step that you’ve carried out, which you can use to re-do your work when you need to. It also gives you a way to communicate unambiguously what you’ve done, so that others can check your work or apply your process to new data.
- Many bioinformatic tasks require large amounts of computing power and can’t realistically be run on your own machine. These tasks are best performed using remote computers or cloud computing, which can only be accessed through a shell.
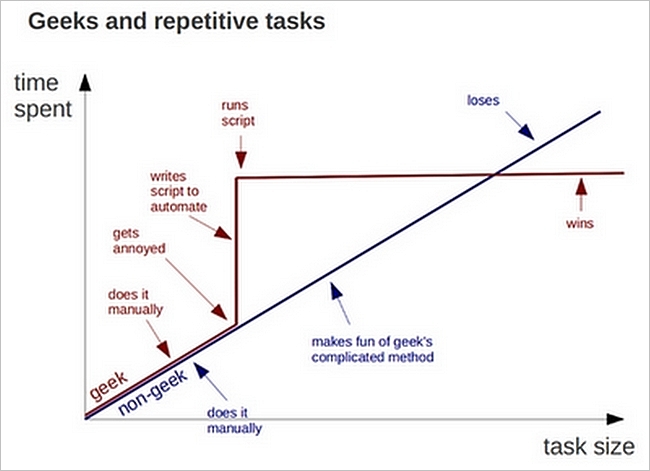
In this lesson you will learn how to use the command line interface to move around in your file system.
How to access the shell
On a Mac or Linux machine, you can access a shell through a program called Terminal, which is already available on your computer. If you’re using Windows, you’ll need to download a separate program to access the shell: more information about how to do this is on the workshop homepage.
We will spend most of our time learning about the basics of the shell by manipulating some experimental data.
Navigating your file system
The part of the operating system responsible for managing files and directories is called the file system. It organizes our data into files, which hold information, and directories (also called “folders”), which hold files or other directories.
Several commands are frequently used to create, inspect, rename, and delete files and directories.
Preparation Magic
If you type the command:
PS1='$ 'into your shell, followed by pressing the Enter key, your window should look like our example in this lesson.
This isn’t necessary to follow along (in fact, your prompt may have other helpful information you want to know about). This is up to you!
$
The dollar sign is a prompt, which shows us that the shell is waiting for input; your shell may use a different character as a prompt and may add information before the prompt. When typing commands, either from these lessons or from other sources, do not type the prompt, only the commands that follow it.
Let’s find out where we are by running a command called pwd
(which stands for “print working directory”).
At any moment, our current working directory
is our current default directory,
i.e.,
the directory that the computer assumes we want to run commands in
unless we explicitly specify something else.
The computer’s response will be a little different for everyone.
$ pwd
First, navigate to the file you downloaded containing the data for this lesson.
The command to change locations in our file system is cd followed by a
directory name to change our working directory.
cd stands for “change directory”.
The exact command will differ depending on where you saved the file, but it will look something like this:
$ cd Desktop/for_shell/
You can check to see that you are in the correct directory by running pwd again:
$ pwd
Now, let’s look at how our file system is organized.
At the top is our for_shell directory, which holds all the
subdirectories and files.
Inside that directory are some other directories:
dc_sample_data FastQC Trimmomatic-0.32
Use the following command to navigate to the dc_sample_data directory we saw
above:
$ cd dc_sample_data
We can see files and subdirectories are in this directory by running ls,
which stands for “listing”:
$ ls
sra_metadata untrimmed_fastq
ls prints the names of the files and directories in the current directory in
alphabetical order,
arranged neatly into columns.
We can make its output more comprehensible by using the flag -F,
which tells ls to add a trailing / to the names of directories:
$ ls -F
sra_metadata/ untrimmed_fastq/
Anything with a “/” after it is a directory. Things with a “*” after them are programs. If there are no decorations, it’s a file.
ls has lots of other options. To find out what they are, we can type:
$ man ls
Some manual files are very long. You can scroll through the file using your keyboard’s down arrow or use the Space key to go forward one page and the B key to go backwards one page. When you are done reading, hit Q to quit.
Challenge
Use the
-loption for thelscommand to display more information for each item in the directory. What is one piece of additional information this long format gives you that you don’t see with the barelscommand?Solution
$ ls -ldrwxr-x--- 2 dcuser dcuser 4096 Jul 30 2015 sra_metadata drwxr-xr-x 2 dcuser dcuser 4096 Jul 30 2015 untrimmed_fastqThe additional information given includes the name of the owner of the file, when the file was last modified, and whether the current user has permission to read and write to the file.
No one can possibly learn all of these arguments, that’s why the manual page is for. You can (and should) refer to the manual page or other help files as needed.
Let’s go into the untrimmed_fastq directory and see what is in there.
$ cd untrimmed_fastq
$ ls -F
SRR097977.fastq SRR098026.fastq
This directory contains two files with .fastq extensions. FASTQ is a format
for storing information about sequencing reads and their quality.
Shortcut: Tab Completion
Typing out file or directory names can waste a lot of time and it’s easy to make typing mistakes. Instead we can use tab complete as a shortcut. When you start typing out the name of a directory or file, then hit the Tab key, the shell will try to fill in the rest of the directory or file name.
For example, enter:
$ cd ex<tab>
The shell will fill in the rest of the directory name for
extra_samples.
Using tab complete can be very helpful. However, it will only autocomplete a file or directory name if you’ve typed enough characters to provide a unique identifier for the file or directory you are trying to access.
We can use tab complete with ls to look at files in the extra_samples folder:
$ ls SR<tab>
The shell auto-completes your command to SRR09, because all file names in
the directory begin with this prefix. When you hit
Tab again, the shell will list the possible choices.
$ ls SRR09<tab><tab>
SRR098027.fastq SRR098032.fastq
Tab completion can also fill in the names of programs, which can be useful if you remember the beginning of a program name.
$ pw<tab><tab>
pwd pwd_mkdb pwhich pwhich5.16 pwhich5.18 pwpolicy
Displays the name of every program that starts with pw.
Summary
We now know how to move around our file system using the command line. This gives us an advantage over interacting with the file system through a GUI as it allows us to work on a remote server, carry out the same set of operations on a large number of files quickly, and opens up many opportunities for using bioinformatics software that is only available in command line versions.
In the next few episodes, we’ll be expanding on these skills and seeing how using the command line shell enables us to make our workflow more efficient and reproducible.
Key Points
The shell gives you the ability to work more efficiently by using keyboard commands rather than a GUI.
Useful commands for navigating your file system include:
ls,pwd, andcd.Most commands take options (flags) which begin with a
-.Tab completion can reduce errors from mistyping and make work more efficient in the shell.